Okay..before I start...if you hear a loud snuffling and snorting..it's me. I sound like a pig searching for truffles, sniff, snort, sniff. I have a cold and sore throat, plus it doesn't help that my nose is glowing a very luminous red!! Too many tissues!! So imagine a pig with a clowns nose and you've got me in one!!
I nearly forgot to mention the cough..a sort of raw hacking noise.....that will not be suppressed..as my DH has found out. Other details I won't describe, I don't want to put you off completely!!
Anyway, on to business. Paint!!!!
I thought I'd share a little a tip about using overlays in a short tutorial. Not only can you stack overlays to make your background papers, you can also add extra layers and stick a little paint on them. If you play with the blending modes, then you can have some real fun. I use Photoshop CS2 but you can apply the principle in most software packages.
In the tutorial I will keep things simple but you'll get the basic idea and then it's up to you to experiment!! I haven't tried to be subtle with the blending modes, I've just tried to make it simple...the finer points are up to you!!
The overlay that I used is included in the download with a PDF of the tutorial. You can use the overlay for Commercial or Personal use. If you already use this technic...I apologise....ignore me!! Lol!
Right let's get going.
1. Open up a new file 12x12, 300dpi, transparent and fill it with the colour of your choice.
I used a brown colour for my base layer bc7d5c, but feel free to use any you want. (I renamed this layer colour)
2. Now open the overlay file that came with the tutorial, jsch_pattern_example.png
3. With the overlay file as the active one, hold down the Shift Key and drag it into your new file with the colour.
(Holding down the Shift key will make sure that the overlay is central when it has been moved.)
4. When you've done this, change the blending mode of the overlay layer to: Overlay, 78%.
5. Now for the start of the fun part. Make new layer above the overlay.
(You can do this by Layer>New or by clicking the small icon, second from the right at the bottom of the Layers palette).
Rename the new layer to Paint 1
6. With the Paint 1 as the active one, select the paint brush you want to use. I choose a soft round brush, size 800. This size just covers the flower like centre of the pattern on the overlay.
The quick way to get the brush ready is select the brush icon in the left tool bar. Then change the size in the top tool bar by click the down arrow next to the brush shape.
Choose a soft brush from the drop down list and then at the top change the px size to 800.
This is what your top tool bar should look like when you've done.
7. We need to pick the colour we want the brush to paint with. I choose a bright turquoise blue, 5accd6. Again it's a matter of choice.
Make sure that the new layer is still your active on and then we can start to paint.
Hold the brush over the middle of the flower like shape and click once.
Continue doing this until you have all the shapes you want covered. (You can use different colours over each shape, but for now I'm just using this one to keep it simple.)
When you have finished painting the shapes and your happy with it, turn of the Paint 1 layer by clicking the little eye on the left of the layer. We can turn it on later when we've done the next stage.
8. Make an other new layer above Paint 1, exactly as we did before and rename it Paint 2.
We'll use the same soft round brush but we need to change the size of the brush so that it just covers the centre of the flower shape.
To change the size make sure you still have the paintbrush icon selected and then in the top tool bar click the down arrow next to the brush shape and change the brush size to 150px. (You can also change the brush size by pressing the ] key to make it larger or the [ key to make it smaller.)
We also need to change the colour. I have used a green, 3ed895.
We're ready to paint . So line up your brush and click once on centre of the first flower shape.
Continue doing this until you have covered all the centres of the shapes. Again you can change colour for each one if you want. If stuck to this one colour.
9. When you have complete all click on the Paint 1 layer to make it active again. Change the blending mode to Overlay, 90%.
10. Click on the Paint 2 layer and change the blending layer to Colour Burn, 64%.
(Okay, this is not very subtle but the subtle bit is for you to do later!Lol.)
This is what you should have.
I have kept the tutorial to the basics, but you can add texture to the painted layers via the Layers Style Palette, change the blending modes, use different shaped brushes...the list is endless!! Just play and experiment!! But most of all have fun.
You can download the tutorial in PDF format with the overlay here
Have a great weekend!!








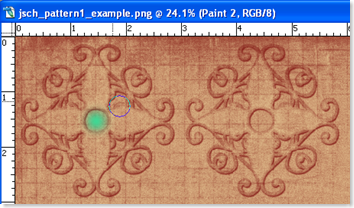


30 comments:
Thank you so much for the great tut and overlay!!!! :-)
Thank you so much for sharing your knowledge. Hope you are feeling better soon.
thanks for the tutorial June
My allergies are acting up, so I know pretty much what you are going through June. Hope you feel better soon. Thanks for sharing the great tutorial and overlay with us, I'll have fun trying this out. :)
Take care hope you fell better soon. Thank you so much for the overlay and tutorial and I really love that you make a pdf file. Thanks again for all the work you put into doing this for us. You are the best
Thanx so much for sharing the overlay and tutorial.....
I wanted to send you more information but couldn't find an addie for you on this blog (unless I'm blind...lol). I wanted to let you know about the use of Vick's VapoRub on your feet. Yes, on your feet. Sounds weird I know but it does work very effectively to get rid of the cough. Just rub into your feet and put on some socks and snuggle in bed... I have my experience plus my family to verify that it works. Hope you try it. If I had an addie I'd send you the email with more info about it.
Hope you feel better real soon..
Hugzz Grn Eyz ;-)
thanks for the tutorial and overlay. Hope you feel better soon!!
Thanks for the kind words ladies!!
Grn Eyes..I'm going to try the Vic trick in a moment when I go to bed. Hopefully it will stop this cough!! Thanks for the tip.
Your right my email address seems to have gone of my blog!! I'll put it back tomorrow. Thanks for pointing that out too.
Great tut. Sorry you're feeling under the weather but at least I know I'm not the only one who is sniffing, snorting and coughing up a lung...lol
Thanks for the overlay too. spectacular as always
Thank you sooooooo much for this great tut, can't wait to try it.
Hope you're feeling better real soon.
Thank you so much for this tut! I have a much better understanding.
Also added you to my new freebie list!
June, thanks so much for putting together yet another great tut. I love the way you share these and have them available in PDF. When I get PSE8 next month, I hope to learn and do these different tuts you've so kindly shared. Hugs -- xoxo! (terri - hawaii)
Great tutorial and overlay - thank you!
Thanks so much June for not only the gift but also the tutorial. Hugs.
great tut! stopping in to let you know that i am back and will try to get caught up on my reading. seems like i have missed so much. have a wonderful day my friend...xoxox!
Thank you so much for this Freebie. I want to let you know that I posted a link to your blog in CBH Digital Scrapbooking Freebies, under the Page 3 post on Sep. 26, 2009. Thanks again.
{{{hugs}}} Hope you heal quickly!
Wonderful tutorial and gorgeous overlay! It just so happens last night I was playing around and noticed that you can use brushes in different modes for different effects. If you "paint" in overlay mode, it lets the bottom layer/pattern show through. I don't think I'll ever learn *everything* about photoshop, LOL! Thanks for posting your superb tutorials!
Oh I simply can't wait for my Photoshop to arrive. It shippd 4 days ago. So I expect it some time next week.
This is a wonderful tut June! I do so hope you are having a wonderful weekend!!
Jackie:-)
Get better the flu season is just beginning and you need a strong immune system to get through what might be coming.
Dorothy from grammology
grammology.com
I always enjoy your tuts - thank you! Feel better soon, ok?
Hope you are feeling better, great tutorial.
very informative! thanks for sharing!
what a great tutorial! Thank you - I have often wondered how this sort of thing was achieved!
Thanks for the overlay too! xx
Feel better soon, June! Great tutorial, too...
thank you so much for taking the time to post the tutorial for this very neat technique. thanks also for the goodies to go along with it.
Are you ok?
Thank you! Your blog post will be shared on
CU Freebies Only Forum on Wednesday January 27th 2010, in this topic Learning Center,
Your Place to find Commercial Use Scrap Booking Freebies!
Thanks For Sharing your Time and Talent with us!
great tutorial xxx
This was really a Great post i loved reading it.
Thanks a ton.
Mehndi Designs for Hands
Post a Comment