I thought it was about time that I did an other tutorial as it's been a while since the last one. Layouts can look really good with the text wrapping partly around your photograph or an object and it’s actually not so hard to do. This tutorial will walk you through it hopefully in an easy to understand way.
My text in the tutorial was done really quickly ...and yes...it could have done with a tidy up!! But the principle on how to do it is here and I know you will all be a lot more tidy than I was, lol!!
So let's get started.I'm going to show you on a basic background with a photo. It makes it simpler for you to see what I'm doing.
1. Open the background and photo you want to use on your layout. Position the photo where you want it and then we are ready to start the tutorial.
2. Select the Rectangle Tool from your side tool bar.
Make sure that you have the Paths icon selected in the top tool bar and the Add to Path icon too.
3. With the photo layer as the active layer drag out a rectangle to include all or part of the photo plus the area that you want the text to appear in. Have a look at mine below to understand what I mean. The rectangle I have drawn covers part of the photo and part of the background.
4. With the rectangle tool still selected we need to make a change in the top tool bar. Click the Subtract from Path icon, this means that we can now take the photo part out of the selection we just made.
Now drag out a rectangle to cover the area of the photo that is inside the rectangle. I always include a little of the background too as I like a small border around the photo with no text.
5. Select the Type Tool from the side tool bar.
Pick the font, size and colour you want to use for your journaling then click in the top left of the rectangle, where you want the text to start. Type in your text and it will fit around your photo.
When you’ve finished and have the text how you want it, press the Move Tool to get rid of the Type Tool and then press CTRL+H. This will hide the path and you will see the finished result.
Have fun!!
If you want to download the tutorial as a PDF File you can find it here.






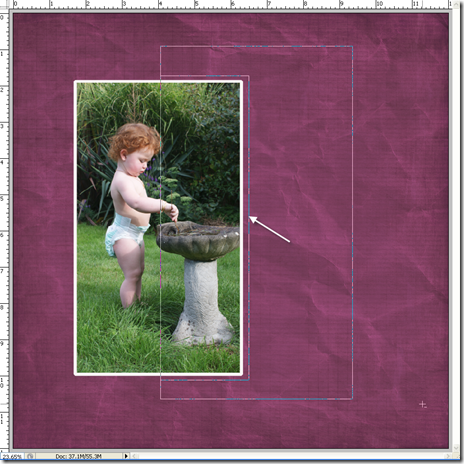

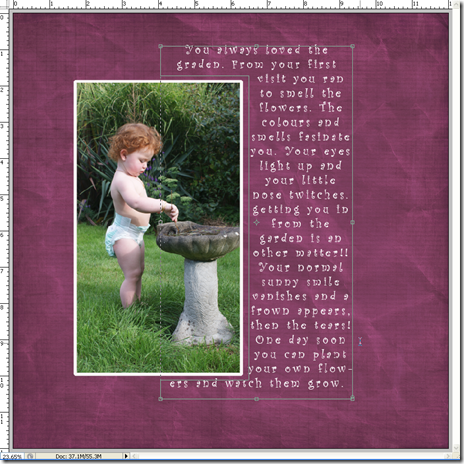

27 comments:
thnx for the tips.. i'll give it a try!!
Thank you! Your blog post will be advertised on the DigiFree Digital Scrapbooking Freebie search engine today (look for timestamp: 10 Sep [LA 04:00pm, NY 06:00pm, UK 11:00pm] - 11 Sep [OZ 09:00am]).
great tut, too bad I only have pse, no paths in elements.
Thank you, thank you, thank you! :)
Thank you so much for the tutorial! I really love that you offer it in pdf, it really makes it nice to have something to look back at! XOXO
I thought I'd pop on in and see why you have been so quiet and now I see.... Madame Master Baker!! Too Yummy ;)
I hope I get some time to try out your ps tutorial.
Have a Great Weekend!
Wow.. as usual, Lily looks adorable :)
thanks for the tip. Now I just have to save up enough to get photoshop! I want it SO badly! {:-D
Hi June! Thanks for the remind on why I should be using Photoshop instead of PSP lol. I definitely need a refresher course for PS
Great tutorial! Now if only I had Photoshop..lol. At least if I ever do get it I know where to come to learn how to use it.
Thank you for tutorial. You always do such a great job.
Thank you so much for this tut, I have wanted to be able to do this for ages with my journalling but just couldn't work out how !!! I'm over the moon for a Freebie tutorial showing me how !!
In all the years I've used Photoshop, I've never used those tools :)
Thanks for the Tutorial you are so Good At Them!!!!
Thanks For Supporting me in the SAS Designer Contest.
It is Fun being challenge to get a Certain Kit Finished so quickly. I am learning quite a bit from every ones questions.
One of these days I must get a new version of photoshop! I'd like to try my hand at this. Fantastic tutorial!
Thankyou so much for the tutorial,I downloaded the PDF so I can keep trying lol a s I know Im not going to get it the 1st time lol.
Hugs
You make great tuts! Thanks!!
great tut june! very easy to follow!
wishing you a great day...hugz!
Great tutorial! thank for sharing!
Thanks for the tutorial June! I'm still trying to learn PS and love all the tuts ans tips that I can find to help me. I was self taught in PSP and kinda taking the same route with PS with the help of a few tutorials along the way. :)
June I was just telling Ann how much I have always admired those of you with the gift to come up with a tutorial.
It really is an art form. I can do tutorials but I have never been able to come up with any on my own.
Oh I do so hope I get Photoshop for Christmas.
This is wonderful June thank you so very very much!!
Great tutorial. Thanks
Fabulous! Thank you!
thanks for the great tutorial! this is a very nice idea! THANK YOU!
Just popping in to say a quick hello June!! I am in the middle of a storm and already lost power once!!
But, I missed everyone all weekend so I am praying and rushing!!
Happy week!!
Jackie
This is simply because you do!!
http://shinade.blogspot.com/2009/09/golden.html
happy weekend June!:-))
Brilliant - and easy! thank you.
Post a Comment