Snagable...is that a new word? Anyway....you know what I mean!!
A while ago I did a tut on making your own blinkie......but I didn't do the follow up on how to add your blinkie to your blog so that people can snag it with a clickable link back to your blog or website. I've been slow in doing this and have now updated my own blinkie to include the instructions on how to snag it (see my sidebar). I kept meaning to do it...but, you know what it's like.
So after much tying myself in knots I've come up with this tutorial, which I hope is not too complicated!! (I'll do an other post that will listed instructions on adding other peoples blinkies to your blog after you've snagged them.)
I use Blogger, so the instructions are based on Blogger and how to add your blinkie and link using the Blogger Dashboard.
1. To do this properly there are two things you need to do before we start:
First, you need to upload your blinkie image to your photo hosting....which ever one you use, I use Photobucket. Copy the URL of the link to your image as you'll need it later.
Secondly, you need to write a blog post telling people how to snag your blinkie. I have backdated mine so that it's not on the front page of my blog. You can backdate a post by going to POST OPTIONS at the bottom left of the screen you use to write your post on Blogger. Click Post Options and choose any date you want to post your instructions. It's easy to change for those of you who use Windows Live Writer too.I choose a date last October for mine.
You need to write something like this in your post:
If you'd like to snag my blinkie and add it to you blog, with a clickable link back to Name of Your Blog, here's how you do it!
1. Go to your Blogger Dashboard and Select LAYOUT.
2. Now choose PAGE ELEMENTS and then select ADD A GADGET.
3. From the choices pick HTML/JavaScript, then in the content box paste in the following code: (You would add the following in your post to give the link)
<a href="your blog url" target="_blank"><img border="0" alt="your blog name" src="your image url or direct link" ></a>"
Then save your post to the date you want, it doesn't matter what date really. After it's posted to your blog get a copy of the page URL as you'll need it later too.
2. Next go to you Blogger Dashboard and click the tag that says Layout and select Page Elements. This will take you to the Add and Arrange Page Elements screen.
2. Click Add a Gadget
3. This will give you a pop up window that allows you to make a choice in what you want to add to the side bar. Scroll down until you see add Picture and click.
4. This gives you a new window Configure Image.
5. Where it says LINK, put in the link to the post on your blog on how to snag your blinkie.
Where it says IMAGE, click on the circle next to "From the web" and paste in the URL for your Blinkie Image from the web. (The one we copied at the beginning from Photobucket or similar hosting.)
If you want to give it a title such as "Click to Snag" then type it into the TITLE box, it's a matter of choice on this one.
Click Save in the bottom right corner and your done!! The blinkie will be at the top of your sidebar so you may want to move it down...it's up to you but it's saved to your blog!!
If you want to download the tutorial as a PDF you'll find it here
Now people can click on your blinkie, go to your post and learn how to snag it with the code included. I just hope that I haven't made this as clear as mud, lol!! Any questions just email me and I'll get back to you. If you manage to do it using the tut...let me know so I can drop by and take a look. Good luck!!!
Watch out for the tut on how to add other peoples blinkies to your blog after you've snagged them!!!
Have a wonderful weekend and take care.



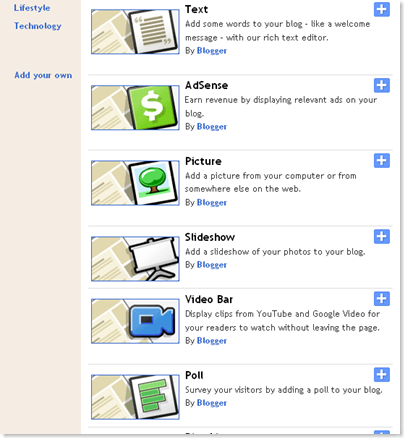

14 comments:
Thank you so much for this Freebie. I want to let you know that I posted a link to your blog in Creative Busy Hands Scrapbook Freebies Search List, under the Uncategorized post on Apr. 26, 2009. Thanks again.
Thanks for the info!
Thanks for the info....I never knew I could backdate a post!!!! WAY COOL! I am fixing my family blog now then! lol
I know this isn't what your post was actually about, but it was the thing I didn't know about in the post! lol
Great tutorial June. I agree with Michele and didn't know that I could backdate a post! So we both learned something new in your post today as well. :)
Thanks so much for this tut and for making it downloadable! Now I need to go back and find your tut on making myself a blinkie...then somehow make more hours in a day so I can do it all! LOL! Big hugs!
http://lynettesphotoart.blogspot.com
I always have so much trouble with this - thanks for the tut... I really hope you had an amazing weekend!
hugs!
eila
BTW - snow falling in Montana... is it almost may? or am I mistaken?!
June
I would love to know how you did those flowers. They are real beauties! Thank you for sharing your talent!
Mona
Does anyone out there have a tutorial to make a circle blinkie..the blinkies running around the outer rim of a cirle blinkie? If so please share..thanks..Alisa
Dp43cfz@aol.com
Thank you so much for explaining this to a dummie like me, I finally managed to insert some blinkies to my blog.
Warmest Regards
Corinna
Thank you so much for the help on this!!! I finally figured out how to add a blinkie!!!
Now on to learn how to add other things and make my own blinkies, but I am learning!
Thanks so much for the info.
I grabbed a blinkie from Graphic 45. The instructions were to right click and add to blog. I wanted it in the side bar. now, I had saved it to My Photos and while it did load, it does not blink. What did I do wrong? All my photos are stored on my hard drive.
Thanks for walking me through this...I wanted to add a jpeg blinkie and couldn't figure out how to do it. Your guide helped me find the right location to do so. Much appreciated!
Thanks so much! I didn't know how to add things like this to my blog!!
Post a Comment